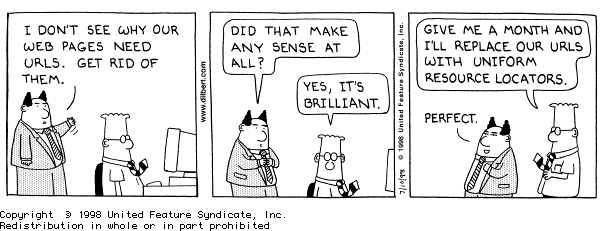Fr. Chris' Guide to Making Your Own Web Site
Overview
There are more than a few ways to make a web page. The idea here
is to first show how to "get your feet wet" using Netscape Page Composer,
and then gradually introduce more "nitty-gritty" methods of HTML with more
advanced topics.
CLick here if you want to learn how to
build a page from the ground up
Prerequisites
This tutorial assumes that you know what a web browser is, and have "played"
on the worldwide web, clicking lots of buttons and wondering, "How'd they
do that?" You'll need:
-
Netscape Communicator 4.05
or later
-
An e-mail address (like Hotmail
or your own internet provider).
-
A place to put your web pages (like GeoCities
or your own internet provider).
For Advanced topics you'll need:
-
A text editor (Windoze has "Notebook", Macs come with "SimpleText"
(I recommend BBEdit
), Unix/Linux has vi or EMACS (OS/2 has a text editor too, but I forget
its name right now).
-
An image editor (See c|net
oakland
or TuCows for a wide selection
of freeware and shareware)
-
A ftp application (Again see the above. I recommend WnFTP for
Windoze, Fetch for the Mac)
Making a Web Page
Ever look at a Web Page and wonder how the author made things
look and work the way they do? Go ahead. Look at a web page
in Netscape Navigator. Under the "View" menu, select "Page
Source." Yikes! What is all that stuff?
It is a language called "HTML" (Hyper Text Meta Language). Don't
panic. There are easy ways of generating this stuff. Only later
will I explain the details. For right now, it is only important that
you know that there are two basic "modes" of looking at any web page:
-
the way a user sees it (with a web browser), and
-
the way the author creates and edits (with a web page
editor)
For right now you've only been browsing the web, so you have only used
a web browser. Now you'll be making your own pages, and you'll need
to open up a web page editor. If you're in Netscape, Go to the "Navigator"
menu and select "Page Composer" (or to use your keyboard instead,
press Ctrl-4 or Command-4 on a Mac).
Hopefully you are looking a Blank Page. If someone has been working
on your computer earlier, Go to the "File" menu and select "New."
Type your name.
Changing the size of the Letters
Does your name look too small to be a title? That's because it is
ordinary text. Let's make this look Impressive. In the upper
left corner there is a Style indicator that is currently indicating "Normal"
with a little gray and black arrow icon that is pointing down. To
make your Name big and Bold, select (or "highlight") your name, then click
on the arrow and choose "Heading 1" (you can also go to the "Format"
Menu and select "Heading" and "1" from the "pop-up" menu).
Nicer, huh?
Alignment
But it still doesn't look much like a title because the letters aren't
centered, huh? Not to worry. While your name is still selected,
go to "Format" menu and select "Align" and pick "Center"
from the pop-up menu. The icon on the opposite side of the bar that
says "Heading 1" will do the same thing.
To make sure you don't replace your name with what you are about to
type next, press the right-arrow key on your keyboard, or click to a new
place with your mouse. If you accidentally do something, go to the
"Edit" menu and select "Undo".
Now type a new line and notice that it is normal text. Type the
line:
"I'm going to summer school at "
Seems like an incomplete sentence, huh? Well it is. What we
are going to do next is complete the sentence with special words that will
be a clickable link to the St. Francis High School web page.
Making a link
Go to the "Insert" Menu and select "Link..." (If you prefer,
you can use the "Link" button). Notice how you have a dialog box.
This is how you can create things that are hidden.
In the first box type the text that will be seen (the stuff to complete
out sentence), which in this case is "St. Francis High School"
In the next box type the URL of the link. This is the address
where the browser will go when a person clicks the text you typed.
In this case, type: "http://www.stfrancishigh.com"
Now press the "OK" button and notice that now you see the words "St.
Francis High School" in blue and underlined. This is the normal way
it shows that it will link you to some other web page when you click on
the text.
To see if you typed the link correctly, see if it works. You can
view the page in the browser, or if you want to just stay in the Page Composer
section of Netscape, hold down the Ctrl button while clicking on the link
and the composer will make a new composer with the linked page in the edit
mode. This is a great way to see "the tricks of the trade" and add
some cutting edge techniques to your own web page. To get back, close
the window.
Let's say that the link didn't work. You may have forgotten the
"http://" part that goes in the beginning. This http://
tells the browser to look for the next page somewhere in the www, as opposed
to your present location. Or maybe you misspelled the name of the
URL. How do you change it? Right-click (Macs: click and hold)
the link, and a "Pop-Up" menu appears. Notice the first in the list
is "Link Properties." Also notice that you could visit the page that
the link is pointing to ("Browse to:").
Now let's try a different type of link. You can make a link that
when the user clicks on the text, it will open a box for the user to send
you e-mail. Go to the end of your document and type "Send me " and
then Insert a Link. (remember? "Insert" menu, select "Link...").
In the first box type the word "e-mail" and in the second box type your
e-mail address after "mailto:" For example, if your e-mail address
is bbunny@hotmail.net, the second box should be; "mailto:bbunny@hotmail.net"
Color
You probably noticed that there are a bunch of formatting options, including
color, on the title bar. This works just like a word processor.
Try making the next word you type Purple
by picking the color before you type it. You can also select
the words after you type them and pick the
color while the words are highlighted.
You can also change the background color of the
page. Under the "Format" menu of Composer, select "Page
Color and Properties" Here you can add the title of your page,
as well as other information that will be hidden to viewers, but available
for web searches (That's what the META tabs are for). Click on the
"Colors and Background" tab.
Publishing a Web Page
Save your work locally
Think Globally, but act locally! You probably need to save your work
from time to time so you can pick up where you left off. In order to do
this, press the "Save" button from the tool bar or go to the "File" menu
and select "Save" It is a good idea to put this in a new directory
for your web page files, or else to save it to your own floppy disk.
The file name should be named "index.html" This is so
it will be loaded automatically later when we publish your web page.
While we are here it is a good idea to put all the image files that you
will be using in this same folder (or floppy disk).
Right now, only people sitting at the computer you are now using will
be able to see your web page. In order to have the page available
to anyone on the world wide web, you need to publish this file you just
saved. You may have your own internet provider that provides space
for your web pages, but since the method can vary from internet provider
to internet provider, I will explain how this is done on GeoCities.
GeoCities will allow anyone to make a web site for free, so long as it
is not offensive and non-commercial.
Make a Home at GeoCities
Go to GeoCities
and pick a city to homestead . The city can be anywhere you like, though
it is arranged by theme. For example, if you like to paint, you probably
would pick Paris. Follow the instructions at GeoCities for finding
a location. You will need to provide your e-mail address so they
can mail you the password for the location of your web page. On a
piece of paper, write down the city and the four-digit number of your web
address. Wait a couple of minutes and check your e-mail for something
from GeoCities. Write down the password they sent you on this same
piece of paper.
Using the GeoCities File Manager
Even though Netscape Page Composer has a "Publish" button (which you may
wish to configure at home), it isn't a good idea to type your GeoCities
password on a public or lab computer. What we will be doing instead,
is using the Netscape Navigator (the browser part) to go to a special web
site at GeoCities.
This web page will ask you for the address and password of the web site
you want to edit. Get your piece of paper out and type the address
and password you wrote down earlier.
If your are "logged-in" you will see a list of files at your site.
This should be a short list at this point. At the bottom of the page
is a "E Z File Upload" section. Press the "Browse"
button, and notice how you can now select from your directory the file
called "index.html"
Now press the "Upload Files" button. If you have any image
files for later use, you can upload them now too.
Pictures
Getting pictures from other some web site
To have any pictures or artwork on your web page, they need to be stored
as a file. For simplicity, it is easier if your image files are stored
in the same location as your html files. If you see a picture you
would like to use on your web page while browsing, you can make it part
of your own by saving the image file. It is usually a short name
that ends with ".gif" or ".jpeg" or ".jpg" Right-click (macs: Click
and hold) the image in your browser, and you will get a "pop-up" menu.
Select "Save Image As.." notice the name of the picture and
make sure you save it in the same directory (folder) as your own "index.html"
file. Handy applications for converting image files is IrfanView
(win95) or GraphicConverter (mac).
Making your own image files
For the sake of the people looking at your web page, a large image files
(or many images) take a while to download, and folks won't wait around
if the download time is too long. The best format to save your image files
will be either "GIF" or "JPG" ("JPEG") since these formats have built-in
file compression which will make it a small size. Try to reduce the
size of the file by scaling it down (you can later blow it up on your web
page), reducing the number of colors, and making sure the picture is saved
with the maximum compression option. If you like to have the user
see the picture as it is being downloaded, select "interlaced" in your
graphics program.
Adding a picture to your web page
Open your "index.html" in the Composer. Click to the place where
you would like to add the picture. Now from the "Insert" menu
select "Image" (or press the "Image" button on the toolbar).
Now you know why I told you to use the same directory! DON'T CLICK "OK"
YET!!!!
In order to make things smoother when you publish your web site, everything
but the name of the file. For example, if the box reads "file:///C|/mydirectory/waldo/bird.gif"
change it so it only reads "bird.gif"
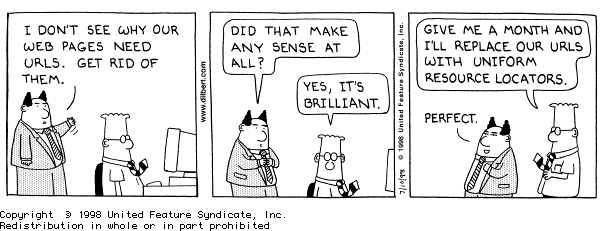
Using a picture as a background
Instead of a solid color, you can have a pattern or any image file as the
background. It will repeat the pattern, so small images work best.
If it is a large image, it will take a long time to download, and will
not repeat very well. If you want to keep it simple for now, put
the image file called "snake.gif" in the
same folder as your "index.html" file.
Go to the "Format" menu and select "Page Colors and Properties".
Click on the "Colors and Background" tab and check the box that
says "Use Image" and simply type the name of the image, which in this case
is "snake.gif"
Making Links by clicking pictures
If you want to be able to click on a picture, and have it link to a different
page, you can add the image as described above, and then double-click the
image while in the Netscape composer. You now have a dialog box that
will allow you to add a link or change the size or alignment of the image.
Making a Image Map
This is an advanced topic, so if you want to skip it, go ahead to the next
section.
It is possible to link to different places by clicking on different
parts of the image. These are called "Image Maps" You
can go to different places by clicking on different objects in the picture.
For a simple example you can save the image I made called menu.gif
which looks like:
 Notice how it looks like four buttons, but actually it is a single image,
which loads VERRRRY fast since it is less than 3k big! To make the
single image work like four buttons, you need to define the rectangular
regions, and specify which page to link to for each region.
Notice how it looks like four buttons, but actually it is a single image,
which loads VERRRRY fast since it is less than 3k big! To make the
single image work like four buttons, you need to define the rectangular
regions, and specify which page to link to for each region.
First, save the image "menu.gif" to the same directory (folder)
you have your "index.html" file saved in. Now add that image to your
page (Go to "Insert" and select "Image" and type "menu.gif"). Save
your work.
Now we need to actually add some "nitty-gritty" HTML, and we're going
to do it in the GeoCities FileManger
rather than in Netscape Composer. When you log in, you should see
your list of files. If you haven't done so already, upload the image file
"menu.gif" as well as your recently updated "index.html". Find the
file "index.html" and click the box to the left of the file name.
Now press the "Edit" botton. Now you see the actual HTML code you
generated in the window. Find the place where you have the image
"menu.gif" It should look like
<IMG SRC="menu.gif" HEIGHT=51 WIDTH=404>
The instructions, called "tags" are in the < brackets > We
need to tell it that there will be a map that goes along with this image.
We can do this by adding "USEMAP=#map" to the IMG tag. Now edit your
page so that the line above looks like this:
<IMG SRC="menu.gif" HEIGHT=51 WIDTH=404 USEMAP="#MAP">
Now comes the part where we specify our MAP. just after this line,
add a new line that looks like:
<MAP NAME="MAP">
Now we add a new line for each region, in this case we need four:
<AREA SHAPE="RECT" COORDS= HREF= >
<AREA SHAPE="RECT" COORDS= HREF= >
<AREA SHAPE="RECT" COORDS= HREF= >
<AREA SHAPE="RECT" COORDS= HREF= >
Now we all the COORDS for the four rectangular regions. Edit the
above so they look like:
<AREA SHAPE="RECT" COORDS=0,0,99,51 HREF= >
<AREA SHAPE="RECT" COORDS=100,0,199,51 HREF= >
<AREA SHAPE="RECT" COORDS=200,0,299,51 HREF= >
<AREA SHAPE="RECT" COORDS=300,0,404,51 HREF= >
Now you need to add the links to the four web pages. You can make
four new web pages later to reflect your interests, so for right now we'll
give them names fun.html, favorites.html and sports.html The School
slot is easy. Make shure the lines now look like:
<AREA SHAPE="RECT" COORDS=0,0,99,51 HREF= "fun.html"
>
<AREA SHAPE="RECT" COORDS=100,0,199,51 HREF= "favorites.html"
>
<AREA SHAPE="RECT" COORDS=200,0,299,51 HREF= "http://www.stfrancishigh.com">
<AREA SHAPE="RECT" COORDS=300,0,404,51 HREF= "sports.html">
The only way that they'll know that the map is done is by adding a new
(and last line)
</MAP>
Press the save button, and now try testing your web page. You
can do this quickly by pressing the "Veiw" next to the file "index.html"
in the GeoCities
File Manager. Until you actually create and upload your web pages
called "fun.html," "favorites.html" and "sports.html" it will not work
when you click on them. the "school" button should work, though....try
it out!
A Work in Progress
It is common to have a web point to a other pages that are not yet complete.
Here is a tip. We have links now to pages that do not yet exist.
All we have to do is make a new simple web page in Netscape Composer that
says "This page is in progress" (or something like that) and save it with
the name of the file that is not complete. Go to the "File" menu
and select "Save As.." three times. Each time type a different name,
like "fun.html" or "favorites.html" or "sports.html." Now upload
them to you site using the "EZ File Upload" section of the GeoCities
File Manager
Sound
Sound files can be added as if they were a link to another web page.
For example, move midi file "Canyon.mid" to the folder with all other images
files and your "index.html" file. Go to the "Insert" menu
and select "link..." In the first box type Click here to play the
Canyon midi file" and in the second box type the name of the sound file
"Canyon.mid" It should work like this:
Click here to play the Canyon midi file
Movies
Links to MPEG, QT, AVI
The same method can be used for movie files, but keep in mind they can
take a long time to download because of their large size
Animated GIFs
A more effient method is to put each cell of the animation into an animated
gif. to the Web browser, it looks like an ordinary image file.
However, it will play as if it were a constantly running movie. Here
is an example:
 To make your own, you need to use a photo or graphic application, and knit
together the imges like cells of a cartoon with an application like
GifBilder
. You can see how this can be done with space photos from NASA on
my Mars Page (Be
patient, the animation is 135k bytes)
To make your own, you need to use a photo or graphic application, and knit
together the imges like cells of a cartoon with an application like
GifBilder
. You can see how this can be done with space photos from NASA on
my Mars Page (Be
patient, the animation is 135k bytes)
Java scripts
Animated Text
Special Effects
Guestbook "sign-in"
As it turns out, there are a variety of ways of getting feedback from your
viewers. We have already done one way: the link to your e-mail address
(mailto:). If you want to get fancy at geocities with a compleat
Guestbook, got to members/tools and click on "Guestbook"
Counters and CGI stuff
Other fun things can be found that includes a way to
see how many people have seen your web page.
The only thing you need to do is add the following code to your page:

The counter knows which page it's on and counts for just that page.
In order to make sure your counter shows the correct count for each
page, it's best to put the code as <img src="/cgi-bin/counter/#">
where
# is a different number for each page. This will ensure the counter loads
anew for every page you have it on.
In order to remove a counter from any of your pages, simply remove the
 tag from that page.
tag from that page.
To manage your counter, login at geocities here
You are visitor number  since July 24, 1998
since July 24, 1998